Using Softaculous app installer you can install WordPress in a few clicks. Follow the steps below to install wordpress on your hosting account;
1.Login to your cPanel. Here is how to login to your cPanel. (Don’t have one yet? Order Professional Hosting Services Here )
2.Scroll down to Softaculous App Installer and click on WordPress.
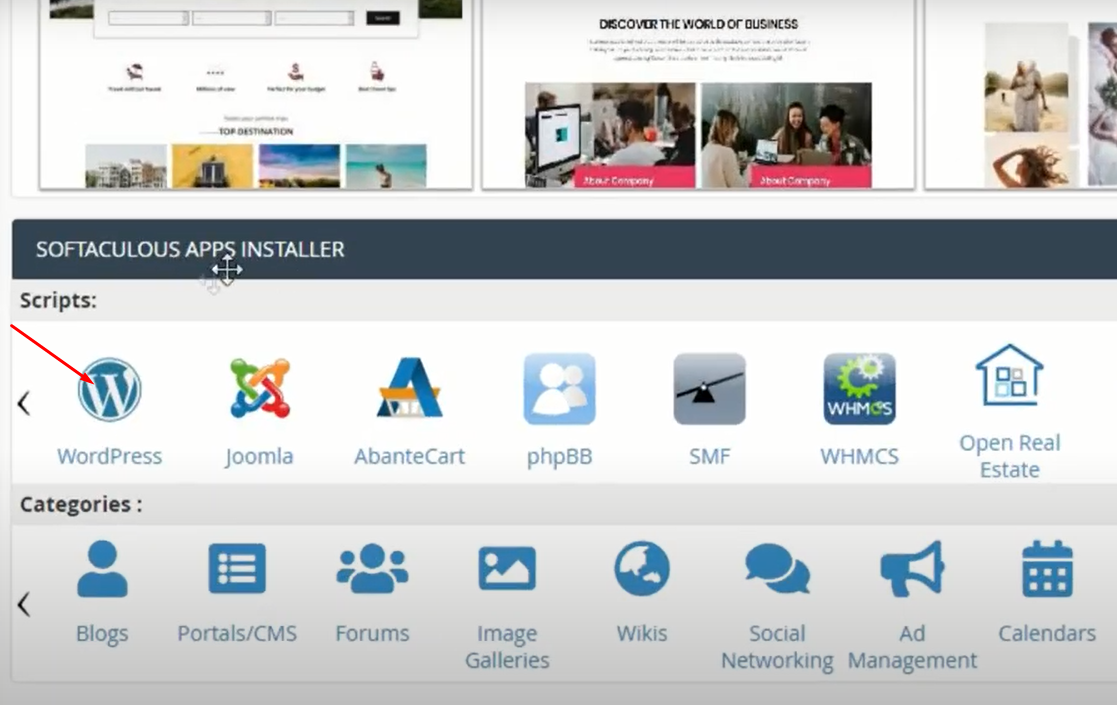
Screenshot 50
3.Click on Install below WordPress.

Screenshot 51
4.Software Setup Section:-
-Choose Protocol: If your site has SSL then please choose the HTTPS protocol. Leave as default (http:// or http://www) if you have not purchased SSL certificate for your domain.
-Choose Domain: Please choose the domain to install the software. You will have different domain options if you have setup addon domains or subdomains in your hosting account.
-In Directory: The directory is relative to your domain and should not exist e.g. To install at http://mydomain.com/news/ ) just type news in the field (The website will then accessed by mydomain.com/news/ ). To install only in http://mydomain.com leave the field empty (The website will then be accessed by mydomain.com).
Site Settings:
-Site Name: Enter name of website or blog.
-Site Description: Short description of website or blog
-Enable Mutisite: Leave field as default or unchecked for a normal WordPress website

Screenshot 52
5. Admin Account Section:-
-Admin Username: Enter a username. Do not leave as default (Change from admin to something else to help protect your WordPress website from hackers).
-Admin Password: Choose a very strong password to help secure your WordPress website. You may use the password generator (i.e the key beside the Hide) to generate strong secure passwords.
-Admin Email: Enter your email.
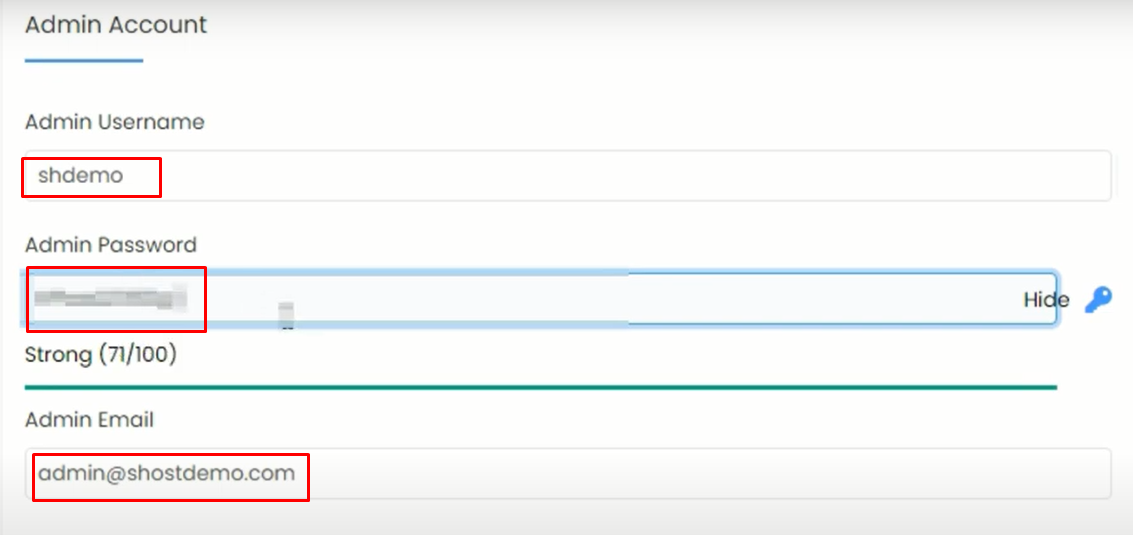
Screenshot 53
6.Click Install to install WordPress.
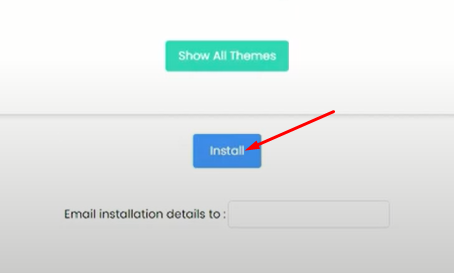
Screenshot 55
How to uninstall WordPress in Softaculous App Installer
1.Login to your cPanel.
2.Scroll down to Softaculous App Installer and click on WordPress.
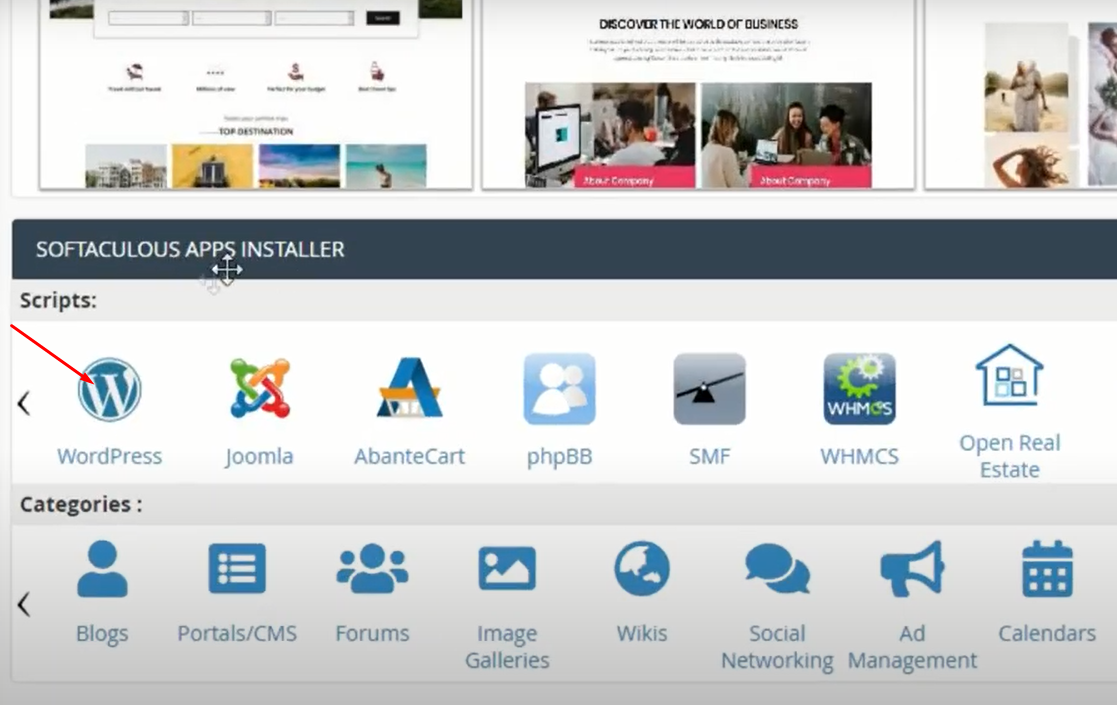
Screenshot 50
3. Move the cursor to the menu on your top right corner. Click on All Installation Icon.
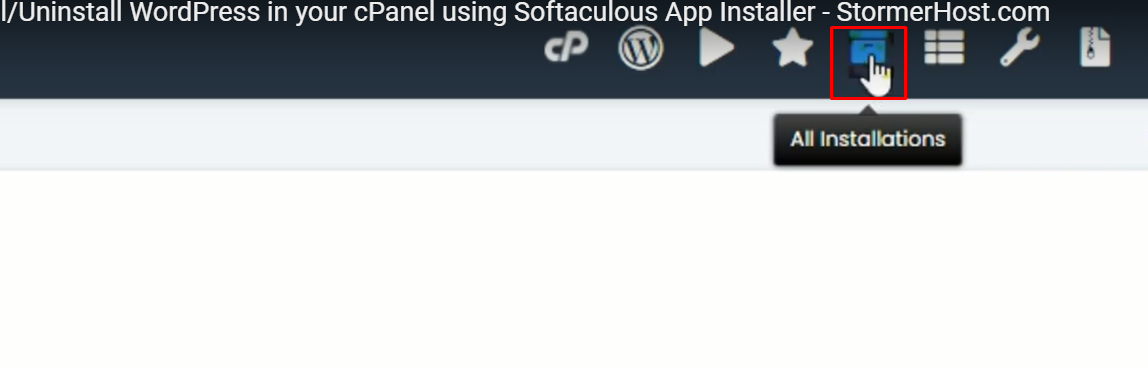
Screenshot 58
4. Click on Remove/Delete in the list of Options.
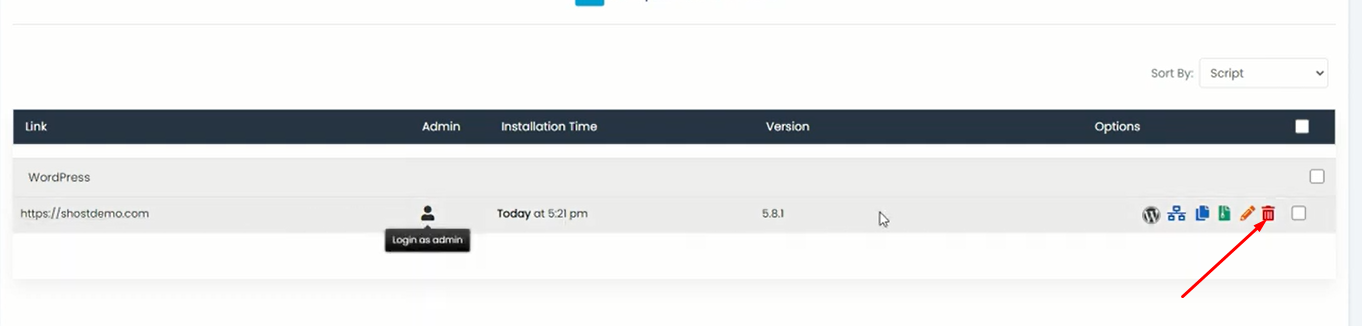
Screenshot 59 1
5. Information of what is to be Removed.
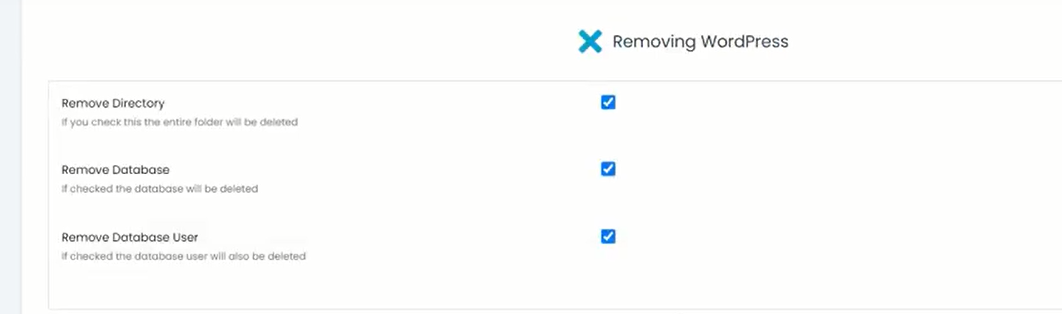
Screenshot 61
6. Scroll down and Click Remove Installation.
Note: This Action is irreversible so proceed with caution.
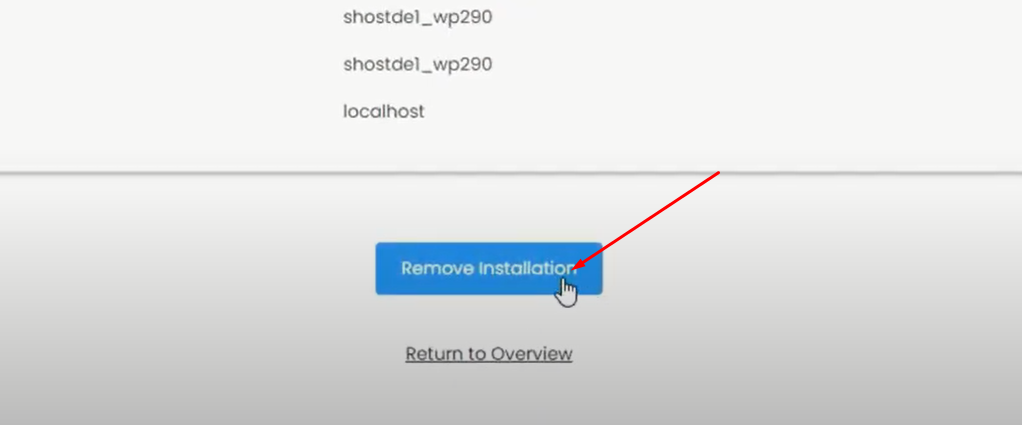
Screenshot 60
7. Confirm WordPress have been successfully removed.

Screenshot 62
Done! 🙂 🙂
You can access the login page(back end) by visiting www.yourdomain.com/wp-admin
